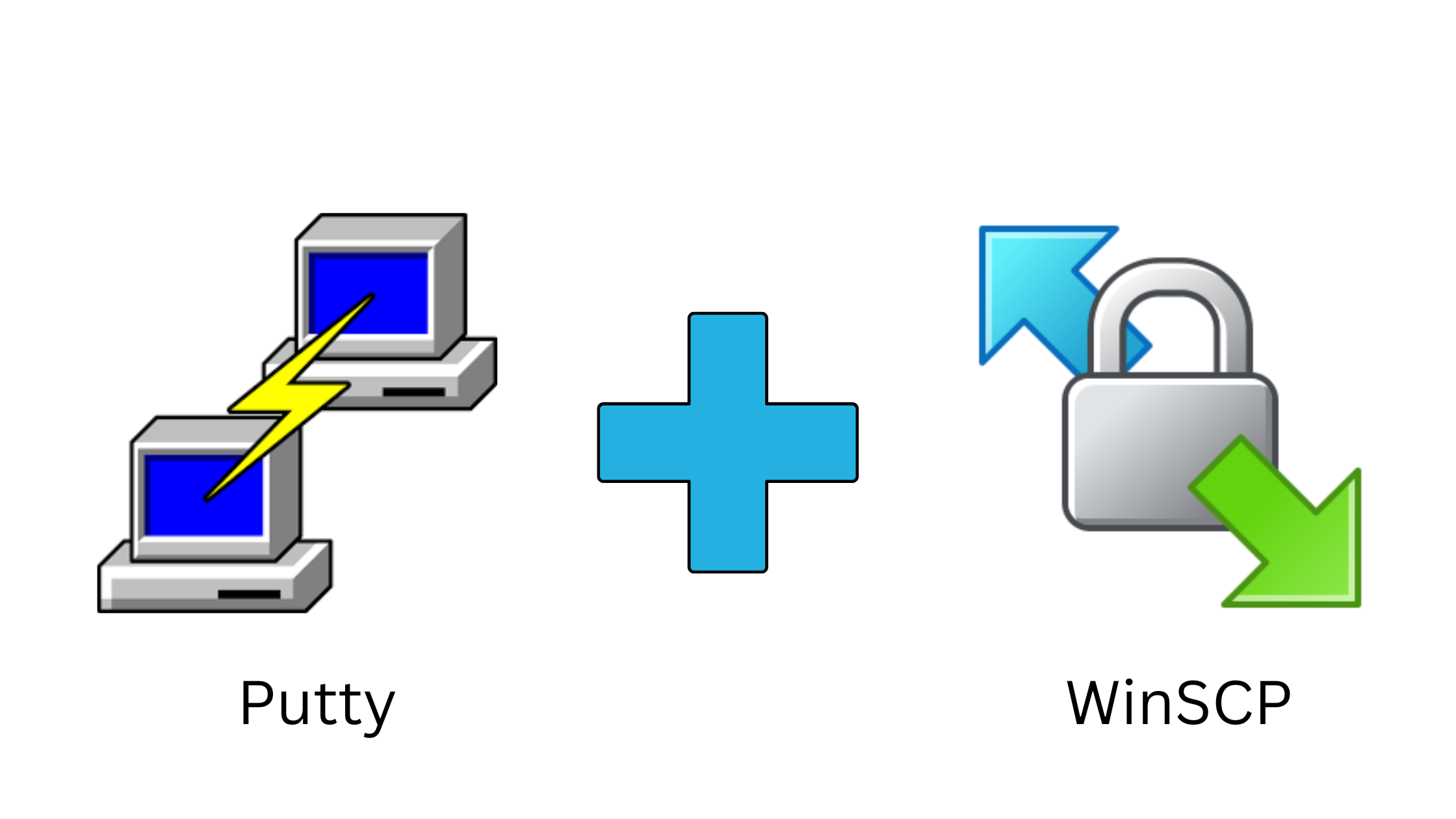VPS管理指南:掌握PuTTY与WinSCP的协同魔法
VPS 管理指南:掌握 PuTTY 与 WinSCP 的协同魔法
在管理 VPS 时,Putty 和 WinSCP 是最重要的二个工具,帮助 Windows 用户实现远程登录 VPS 和文件传输。本文涉及这两个工具的功能介绍、下载、安装和配套使用案例,另外文末还附上了 Linux Ubuntu 下的常用命令。
@[toc]
引言:
云计算时代让服务器管理不再是遥不可及的技术壁垒。不论是 IT 初学者还是资深用户,两款神器——PuTTY 和 WinSCP——能令你的虚拟私人服务器(VPS)管理工作变得简单而高效。本文将介绍这两款工具的核心功能、下载与安装过程,并通过实例帮助你快速入门。此外,文末还精心准备了 Linux Ubuntu 下的常用命令指南,让你的云端操作得心应手。
为什么选择这两款工具
拥有 VPS 后,你需要进行各种远程操作——从软件安装到日常维护,它们是你与服务器沟通的桥梁。PuTTY 提供稳定的命令行访问,使你能够在 VPS 上运行各种操作,而 WinSCP 则简化了文件的上传与下载过程。它们的结合带来了直观高效的服务器管理体验,特别是在数据安全和操作便利性方面,它们比市面上其他工具更加出色。
Putty 篇章:
Putty 是什么
PuTTY,这个适用于 Windows 的 SSH 和 telnet 客户端,是远程服务器管理的利器。简单几步,你就可以通过它登录 VPS 并执行所需命令。当您掌握了它的基本功能后,建议学习如何通过 PuTTYgen 生成 SSH 密钥对,实现更加安全的无密码登录体验。
比如,当你需要查看 VPS 的硬盘容量,操作系统信息时,你就需要先通过 Putty 来登录 VPS,然后执行相应的指令。
如何下载 Putty
首先进入 Putty 官网:https://www.putty.org/,点击“Download Putty”。 根据自己机器的情况,选择合适的版本进行下载安装。我在文末提供了 64 位 windows 版本(0.81)的安装文件。
如何安装
运行刚才下载的 windows 下的安装文件,根据屏幕提示点击,很快就能完成安装。
基本使用方法
- 连接到 VPS:介绍如何利用 Putty 输入你的 VPS IP 地址和 SSH 端口来建立连接。
- 常用命令和操作:连接到 VPS 后,你需要熟悉 Linux 的一些基本命令,如更新软件包、安装应用程序等,文末我附上了 Linux 下的 8 类命令,你可以逐一尝试,具体命令详见附件。
进阶技巧分享
自动登录设置:教导如何在 Putty 中保存会话,以提高效率。
文末提供了 Putty 的帮助文档。
WinSCP 篇章:
WinSCP 是什么
WinSCP,一款功能强大的文件管理工具,让文件在本地与服务器之间的传输变得轻而易举。此外,它的同步功能能有效管理文件版本,确保数据的一致性和完整性。
如何下载 WinSCP
首先进入WinSCP 的官网:https://winscp.net/,点击“Download”。 选择合适的方式进行下载安装。我在文末提供了 WinSCP6.3.3 的安装文件。
如何安装 WinSCP
运行刚才下载的 windows 下的安装文件,根据屏幕提示点击,很快就能完成安装。
基本使用方法
使用鼠标拖放既能完成文件操作 画面左面是本地的目录文件,右面是服务器端的文件,如果需要复制文件,只要拖动就可以了。
结合使用 Putty 和 WinSCP:
通过 PuTTY 和 WinSCP 的协作,你可以在 WinSCP 中轻松管理文件,同时在 PuTTY 中执行必要的命令操作。例如,使用 WinSCP 的图形界面上传文件,然后在 PuTTY 中执行服务器上的安装脚本,两者的协同工作使得 VPS 的维护和管理变得无比简便。
先使用 putty 登录自己的服务器
连接并登录服务器后,可以看到命令行的窗口,我们使用常用命令,切换一个目录并列出当前目录下的文件: 对 Linux 不熟悉的伙伴,注意观察屏幕,绿色光标为可以输入命令的提示符,光标之前分别能看出登录用户、VPS 的主机名称和当前目录。 我在文末附上了 Linux Ubuntu 下经常使用的命令,小伙伴们可以逐个练习。后期我们安装开源软件时,可能用到的命令并不多,但需要习惯 Linux 下命令的输入和回显形式。
接着打开 winscp 登录服务器
使用 Putty 连接 VPS 后,你就可以在 VPS 端输入各种命令了。不过当你需要进行文件操作时,新手对 Linux 下的命令行可能一头雾水,这时候你可以使用 WinSCP 来操作,同样使用 WinSCP 先登录服务器,注意观察以下画面:
从本地复制文件到 VPS
WinSCP 画面中有很多要素,最重要的是当前目录,注意屏幕的左半部分是本地目录,右半部分是 VPS 目录。如果你想从本地向 VPS 传输文件,选择好对应的目录后,把在左面需要复制的文件,拖动到右面窗口,就可以了,如果遇到这个画面: 是服务器上的目录没有权限,你需要在 VPS 上使用命令更改权限,或者更换换一个自己有权限的目录,权限正常后,你就能看到复制进度:
其它
高级技巧
Putty 和 WinSCP 都有更高级的技巧,比如通过创建 SSH 密钥对以实现免密码登录,共享会话,使用 WinSCP 进行定时备份服务器文件,直接从 WinSCP 中拖放文件到 Putty 窗口等。 在熟悉使用基本功能后,可以深入探索上述高级技巧。
实战案例
今天,我们提供一个具体的案例,让大家练习上面提到的工具以及常用 Linux 命令。通过这个案例,我们可以实现将在线的帮助文档保存到本地的功能,如果你掌握了这个案例的用法,还可以玩出很多新花样。
WinSCP 目前没有提供离线的帮助文档,但我们使用 Linux 的 wget 命令,再综合利用本文提到的 Putty 和 WinSCP,可以实现从 WinSCP 网站的在线文档“https://winscp.net/eng/docs/”中下载所有页面,再通过WinSCP软件传输到Windows,实现本地查看。答案见文末。
结语:
今天,我们介绍了 Putty 和 WinSCP 这两个免费软件的功能、下载安装方法,并对软件使用进行了简单演示,文末还提供了一些资源链接,旨在帮助你快速上手 VPS 管理。如果您对今天介绍的软件还有疑问,欢迎您加入我们的“云端生活交流群”。 您可以添加以下微信,等待确认后会拉你入群,请先查看群公告完成群代办,之后就可以和其他伙伴愉快交流了。我们将聚合一些志同道合的朋友,以便在知识探索的路上互相帮助,互相成就。另外您希望我下一篇写什么内容,也欢迎在评论区留言。
如果你觉得我的文章对你有帮助,可以请我喝咖啡
💬 发表评论: 本博客的评论功能由 Gitalk 提供,您需要有一个 GitHub 账号来发表评论。如果您还没有账号,请访问 GitHub 免费注册。注册后,您不仅可以在这里参与讨论,还可以在 GitHub 上发现无数精彩项目和技术交流的机会!
附件(以下为百度网盘下载链接):
Putty Windows 64 0.81 提取码:hhyp
关于实战案例的答案:
- 使用 Putty 登录 VPS
- 查看 WinSCP 的在线文档结构
- 发现这些文档都是在这个网址:https://winscp.net/eng/docs/
- 比如介绍页面是:“https://winscp.net/eng/docs/introduction”
- 比如配置要求页面是:“https://winscp.net/eng/docs/requirements”
- 使用 wget 下载 WinSCP 的在线文档
- 如果没有 wget,可以先安装
- sudo apt update
- sudo apt install wget
- 使用 wget 命令下载:
- wget -r -np -p -k –adjust-extension –no-check-certificate -H -Dwinscp.net -I /eng/docs https://winscp.net/eng/docs
- 参数详解:
- -r (–recursive): 递归下载,表示 wget 将递归地下载所有遇到的链接。
- -np (–no-parent): 在递归下载时不爬行父目录。这样,wget 不会返回到/eng/docs 之上的目录层次去下载内容。
- -p (–page-requisites): 下载显示 HTML 页面所需要的所有资源,包括图片、CSS、JavaScript 等。
- -k (–convert-links): 转换页面中的链接,下载后可以离线查看。它会尝试将每个页面的链接转换为本地相对链接,这样本地浏览时所有链接都能正确指向。
- –adjust-extension: 如果下载的文件是 HTML 或 CSS,并且 URL 没有以.html 或.css 结尾,wget 将自动添加相应的扩展名。这有助于本地文件与其原有的 MIME 类型相匹配。
- –no-check-certificate: 跳过 SSL 证书验证。这在你访问的服务器证书无效或者你的环境中缺少必要的 CA 证书时很有用。
- -H (–span-hosts): 允许递归下载操作跨越到不同的主机。这是必须的,因为某些页面的资源可能托管在与页面不同的域上。
- -Dwinscp.net: 限制-H,使 wget 只在 winscp.net 域内跨越主机下载。
- -I /eng/docs: 限制 wget 的递归下载到指定的目录路径。这意味着只有当 URL 路径以/eng/docs 开始时,wget 才会下载。
- 如果没有 wget,可以先安装
- 使用 WinSCP 登录 VPS,并切换到争取的目录
- 通过 WinSCP 将已经下载后的文档(目录)复制到 Windows 本地
- 找到目录中的 Index.html,双击查看